Cara Menampilkan Share Screen Video di Zoom Sebagai Host dan Co-Host
Glozaria.com - Aplikasi Zoom telah lumrah kita dengar semenjak aturan bekerja dari rumah di awal pandemi Corona. Hingga sekarang aplikasi Zoom sudah diinstal sebanyak 500 juta lebih melalui Google Play Store. Perolehan yang sungguh luar biasa dicapai oleh pengembang, Zoom.us.
Aplikasi Zoom menawarkan banyak fitur dalam pengoperasiannya. Sehingga banyak pengguna yang lebih memilih melakukan meeting (pertemuan) online dengan Zoom. Fitur yang sangat berguna adalah Share Screen.
Dalam Zoom siapapun dapat melakukan Share screen. Terlebih pada saat pengguna tersebut bertindak sebagai Host maupun Co-Host. Kita dapat menampilkan media apapun pada peserta meeting seperti file video, audio, microsoft office, gambar, aplikasi dan lain sebagainya yang kita butuhkan. Tertarik mengetahui cara melakukan share screen di meeting Zoom? Pembahasan ini khusus untuk cara menampilkan share screen video saat meeting zoom.
Mintalah Pada Host Untuk menjadikan Anda sebagai Co-host
Supaya dapat menampilkan video, Anda harus bertindak sebagai host atau
Co-host. Jika kita bukan Host maka kita perlu meminta Host untuk menjadikan kita sebagai Co-host agar dapat melakukan Share Screen. Kalau sebagai peserta apakah bisa? Bisa, Host atau Co-host perlu
menyetel agar semua peserta dapat menampilkan layar lain dalam jendela
zoom-nya. Namun untuk opsi ini biasanya jarang dilakukan, mungkin demi keamanan dan kelancaran meeting maka biasanya hanya host atau co-host yang dapat share screen. Kalau saya salah mohon dikoreksi.
Cara Menampilkan Video di Zoom Sebagai Host dan Co-Host
1. Buka dulu file video yang akan ditampilkan apakah menggunakan windows media player, vlc media player, Gom atau pemutar video lainnya.
1. Pada layar Zoom, klik menu Share Screen.
2. Pilih media video yang akan ditampilkan dan sudah dipersiapkan sebelumnya.
3. Untuk mengaktifkan suara, terlebih dahulu klik Share computer sound.
4. Klik Share untuk mulai share screen. Sedangkan untuk menghentikan Share screen video tinggal klik Stop Screen.
Setel Ulang Share Screen Video Setiap Masuk di Meeting Zoom
Perhatikan bahwa kalau kita sempat keluar dari meeting dan harus mengulangi
dari awal, kita harus mengaturnya lagi. Terutama kalau kita ingin menampilkan media berupa video. Kita harus mengatur suara yang keluar
dari media supaya jangan sampai hanya media visual saja yang terlihat pada
peserta meeting lainnya.
Sebagai informasi tambahan bahwa saat melakukan share screen video, kita dapat menonaktifkan (Mute) audio maupun video kita. Misalnya kita dapat melakukan mute audio supaya tidak ada suara kita yang terdengar saat share screen yang dapat mengganggu hasil share screen video meeting kita.
Demikian, share kalau bermanfaat.
AndroidAplikasiZoom

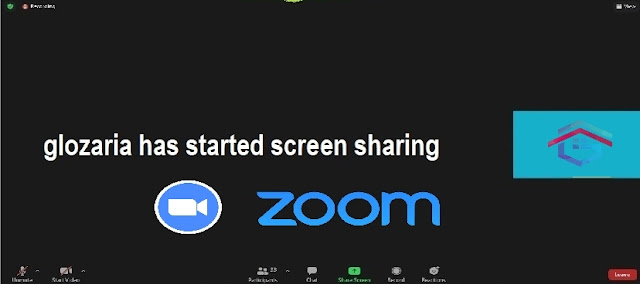

Belum ada komentar for "Cara Menampilkan Share Screen Video di Zoom Sebagai Host dan Co-Host"